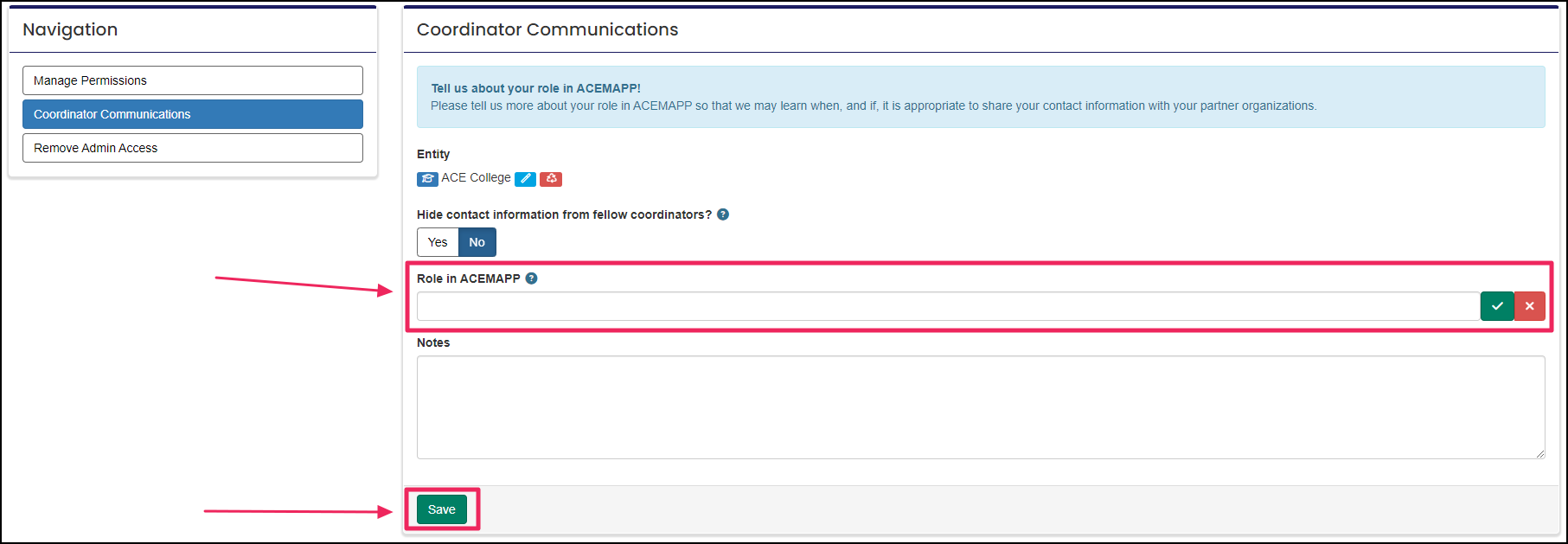Article: Update Admin User Access to Programs & Permissions content
To View Permissions
Step 1:
From the home page, select the "More" dropdown on the right, then choose "Permissions."

Step 2:
The "Permissions Matrix" displays all the current admins along with their respective permissions. To see a list of programs accessible to each admin, click on the "Programs" button located on the left side.
Green Check-mark = Admin has full access to the permission
Red X = Admin has zero access to the permission
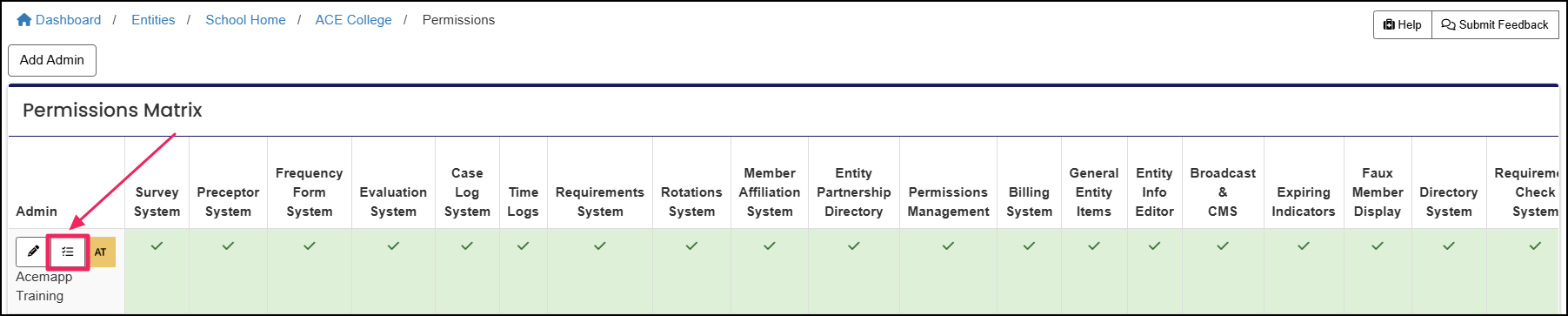
NOTE: Permissions shown vary based on the organization's setup in ACEMAPP. Please contact ACEMAPP Support with any questions.
Manage Permissions
Step 1:
Click on the "Edit" (pencil icon) button next to the admin whose permissions require modifications.
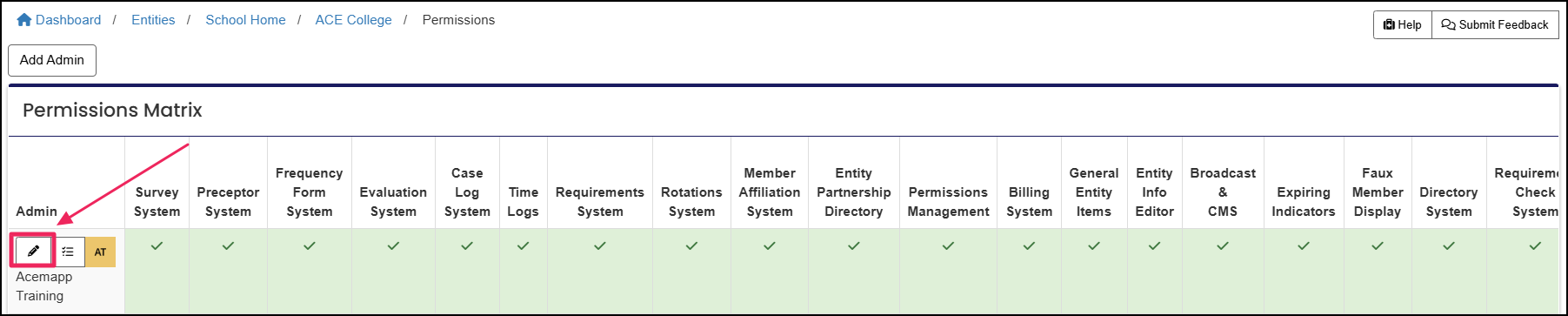
Step 2:
On the "Manage Permissions" page, please review the permissions list to add or remove permissions. To add or remove a specific program, click the appropriate field and select the program from the dropdown menu. Click the green check box to the right of the field to select all. There is also a "Note" section to provide ACEMAPP Support with more details regarding the new admin.
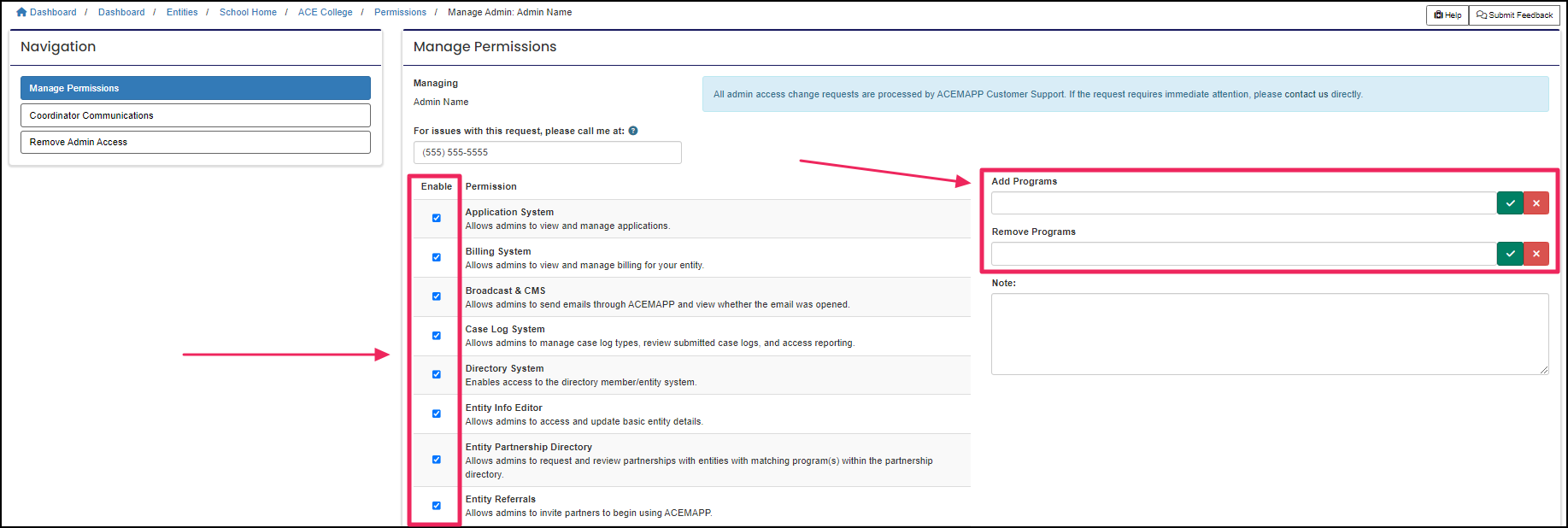
Step 3:
After reviewing the form, click "Submit Request." Your request will be sent to ACEMAPP Support. Once the request has been processed, you will receive a response confirming the changes.

View and Update the Coordinator Communications Form
Step 1:
From the "Manage Permissions" page, click the "Coordinator Communications" tab under "Navigation" on the left.

Step 2:
Under "Coordinator Communications" you will see any roles the admin currently has. To add or remove a specific role, click the "Role in ACEMAPP" field and select the role from the dropdown menu. Then, click "Save." You may select the "Primary Account Admin" within this area.